

However, we can download a free trial version from this link. Its biggest problem is that it is not free, so we must pay 24.77 euros. It can detect devices the motherboard, the sound card, the video card, the keyboard, the mouse, the printer, the modem, among others. This program is capable of recognizing more than 80,000 devices, so it can be of great help to download any driver to our computer. Once downloaded, we double click on them to install them. Subsequently, we head to the manufacturer’s website and navigate to their download page, find our graphics card, and download the drivers. Now in the “Device” section, we must read the name and manufacturer of our card. In this way we will access the DiretX diagnostic tool, which provides us with information about our system. We launch the Run command through the Windows + R shortcut, and type “dxdiag”.

Finally, we can also find a problem with “plug and play” monitors. For this we can choose whether to update them manually, downloading the drivers ourselves or automatically, either through Windows or third-party programs. In the same way they can solve previous problems. In general, the new drivers usually include new functions and are responsible for modifying old ones. The problem with the brightness of the screen may be caused by having outdated or outdated drivers, so it is always essential to keep them updated. We follow the steps indicated by the wizard and apply all the corrections that it recommends. From the list, we click on the “Power” option and run the troubleshooter. On the next screen we go to the left column and click on “See all”. Whatever the reason, let’s see how we can fix it. It could also be because we have the adaptive screen control enabled in Windows 10 or some problem related to power. In this case the problem is usually caused by incorrect, incompatible, outdated or faulty drivers. If we have verified that the screen brightness control does not remain fixed and is increased or dimmed automatically, it may be due to both a hardware problem, the monitor itself, or a software problem. While, if the screen is too bright, it will consume more power, it can be annoying in low ambient light conditions, and in case of having a laptop degraded the battery more quickly. That the brightness of the screen does not remain fixed can be something exasperating, because if the brightness is set too low it can be very uncomfortable to work with documents.

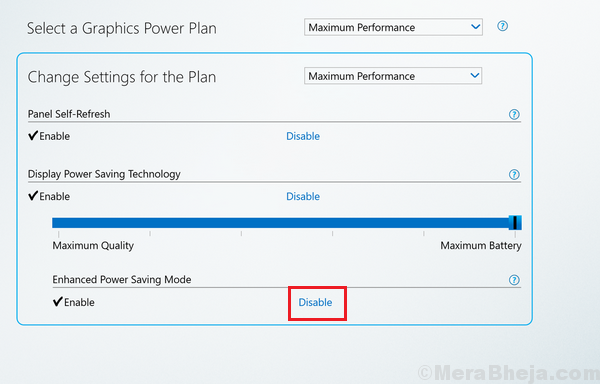


 0 kommentar(er)
0 kommentar(er)
